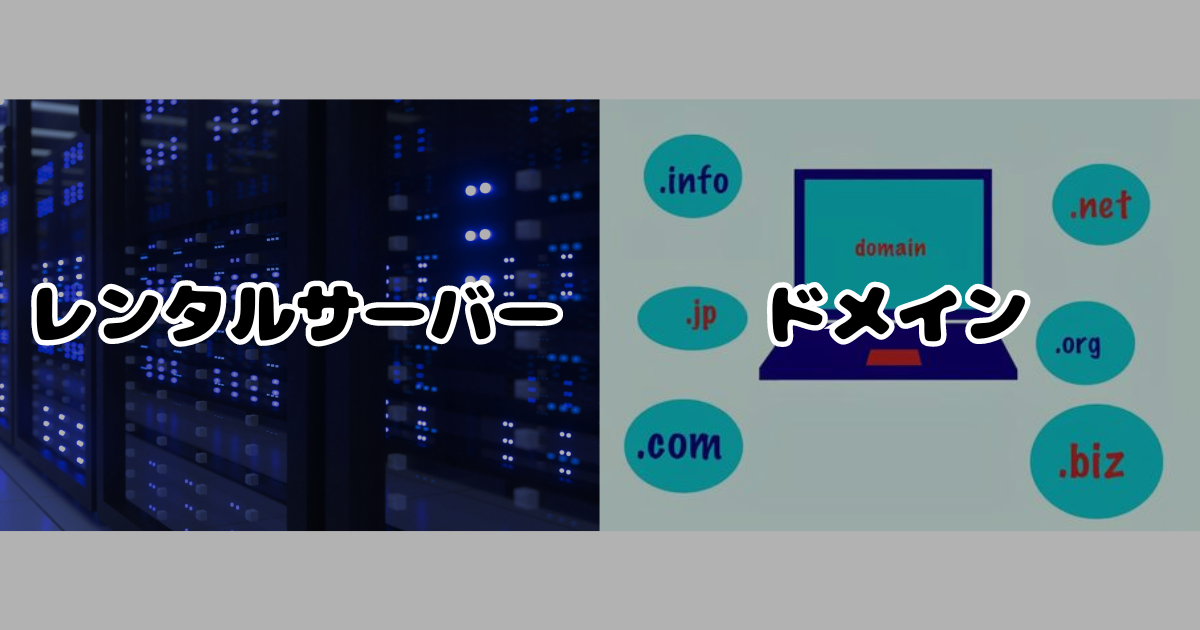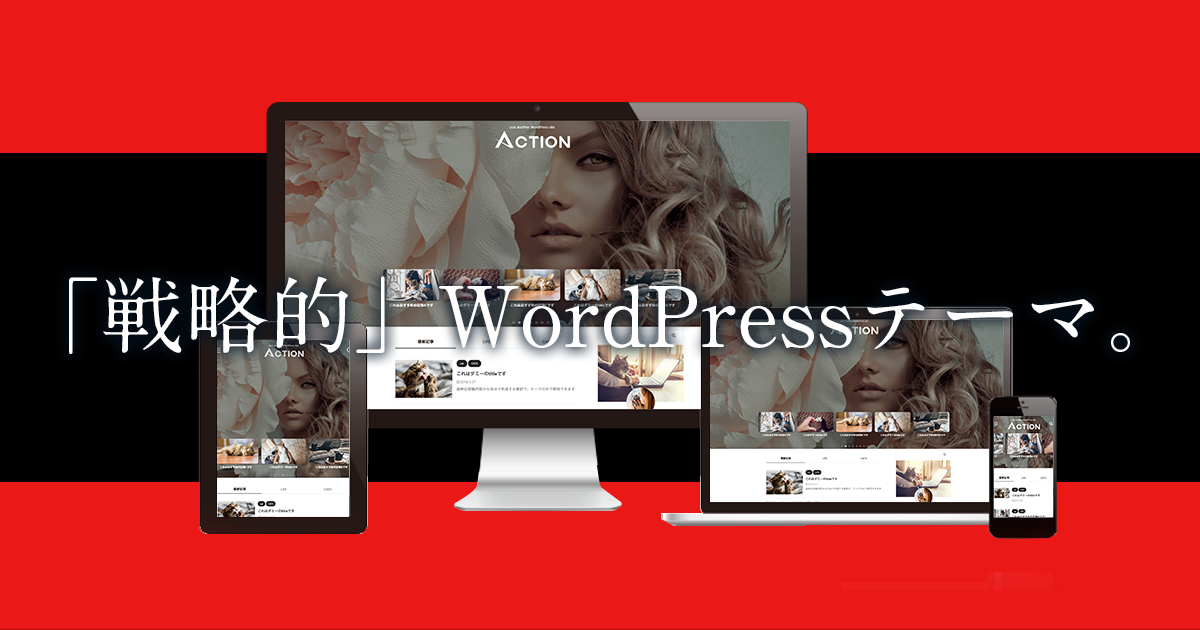前回でレンタルサーバーの選定が決まったからサーバーの設定から行っていくよ。
ここでは、Conohaサーバーを主に紹介していくね。


じゃあ、さっそくConohaのホームページへ行ってみよう。
「WING」の項目から申し込みを行う
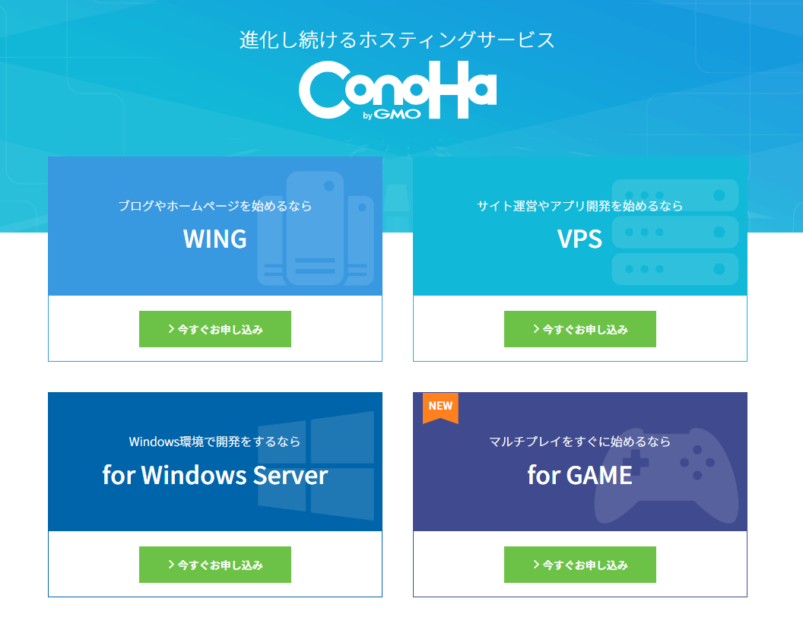
アカウント登録
お好きなメールアドレスを記入しアカウント登録してください。これを機にサイト用のメールアカウントをGメール等で取得して、そのメールアドレスを使用しましょう。
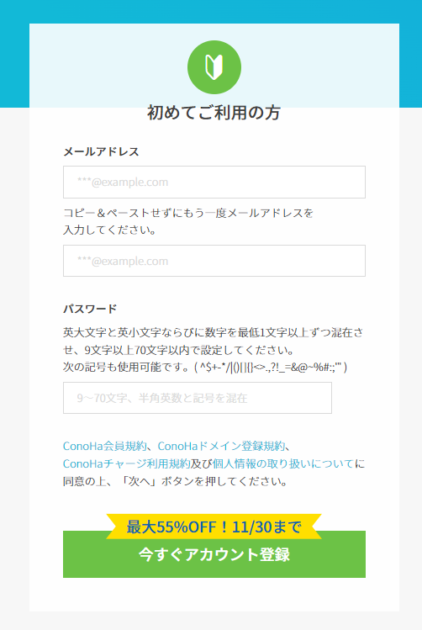
ログインしてサーバーの追加をしよう
- 画面左上のサーバー追加をクリック
- WINGパックを表示し、契約期間を決める(長い期間ほど割安)
- プランを選択する(ベーシックで十分。Conohaは途中からプラン変更可能)
- 金額を確認する
- 初期ドメインを記入する(サイト運営には基本使わないので分かりやすい名前にする。)
- サーバー名を決める(後から変更可能)
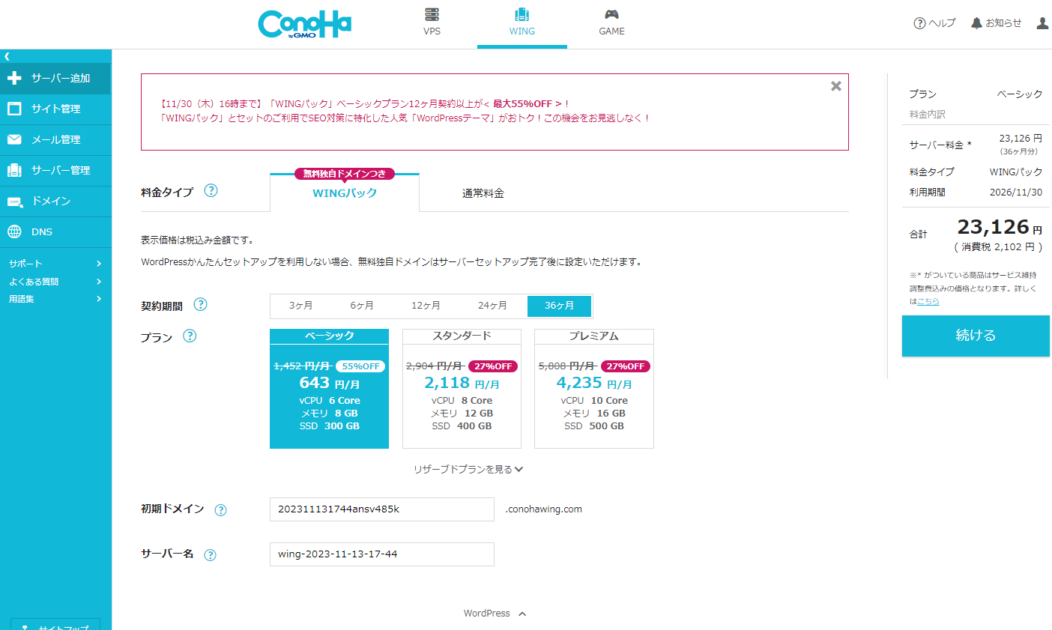
・・・同じ画面で下にスクロールしてください。
- 「WordPress簡単セットアップ」を利用するを選択
- 独自ドメインを決める
ドメインは後から変更できないので慎重に決めること。ブログ上での活動名(ニックネーム)をドメインにするのが良いかも。
あと「.com」にするのが無難。
※自分が「video-search-site.com」にしたのは正直ちょっと失敗です。同じ轍を踏まないように。
- 作成サイト名を記入(後から変更可能)
- ユーザー名を記入(メールアドレスでも可)
- WordPressパスワードを記入(Conohaサーバーのパスワードとは別ものなので忘れないように)
- WordPressテーマを選択(このタイミングでは無料のcocoonのみで良い。余程気に入ったものがあれば別だが。)
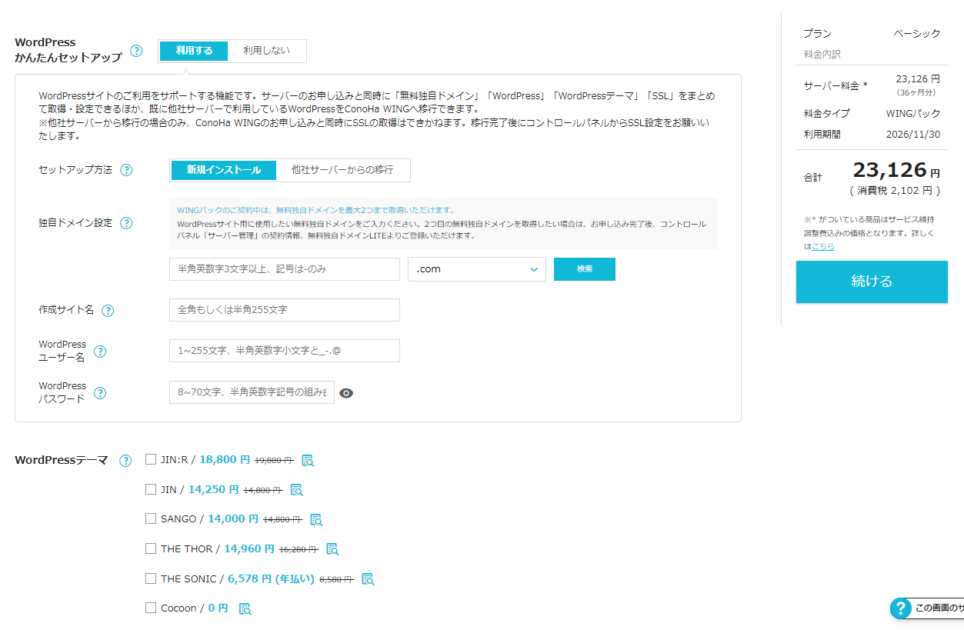
サイト管理画面からWordPressをインストールする
- 左側のサイト管理をクリック
- 独自ドメインが表記されているか確認(違っていたら「切り替え」を押して変更)
- 「+WordPress」をクリック
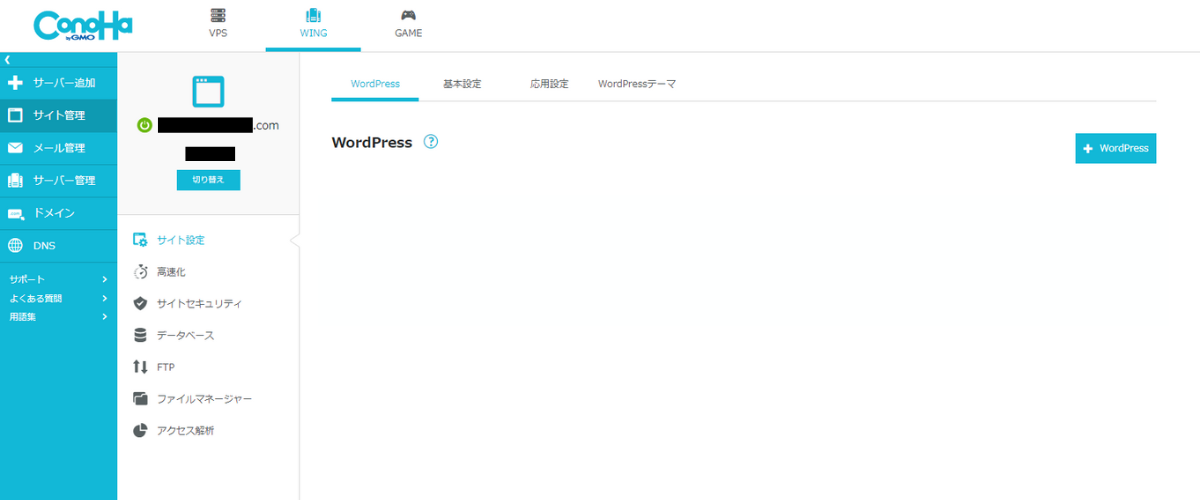
- 新規インストールを選択
- URLの「wwwなし」を選択 ⚠️変更が非常に面倒なので間違えないように
- ドメインの「入力は任意」は無記入にする ⚠️変更が非常に面倒なので間違えないように
- サイト名を記入(後で変更可能)
- メールアドレスを記入(サイト用が良い)
- ユーザー名を記入 ⚠️変更できないので要注意
- パスワードを記入(忘れないように)
- データベースの欄はいじらなくてよい(ここのパスワードは上記のパスワードと同じものが入る)
- コントロールパネルプラグインの「インストールする」にチェック
- 自動キャッシュクリアプラグインの「インストールする」にチェック
- テーマはcocoonを選択
- 保存ボタンを押す
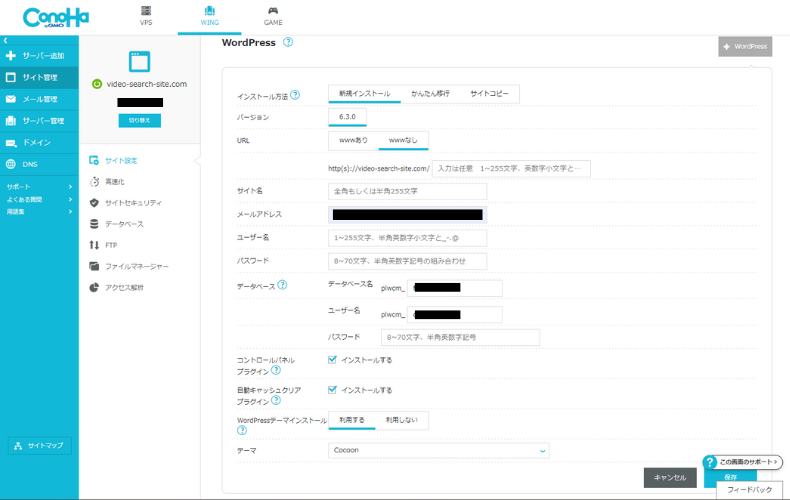
- 以下の様に表示できればWordPressインストール完了
- 管理画面URLから入るとWordPressの画面に移動する
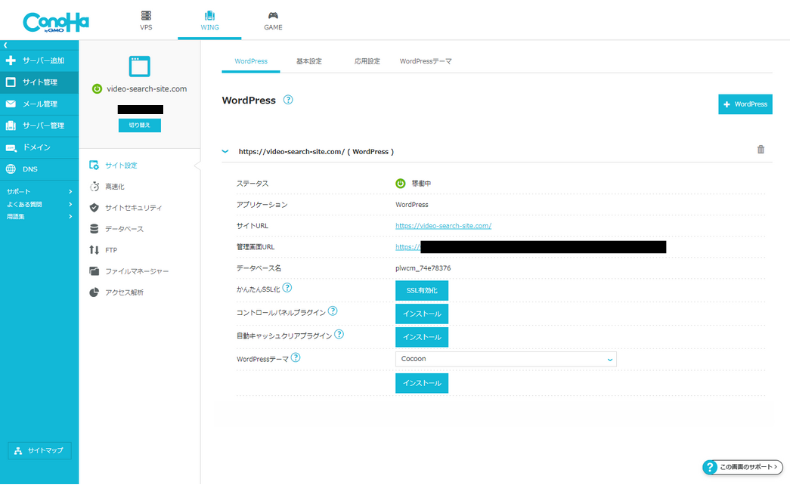
ここまでできたかな?


ありがとう。できたよ~。後から変更できないところもあるから慎重にやんなきゃだね。
特にドメインはスペルミスとかも含めて気を付けて記入してね。


せっかくの無料ドメインが台無しにならないようにしないとね。
変なダサいドメインじゃ嫌だもんね。
今回はここまで。
次回は、WordPressのTOP画面。
初めての人が???ってならないように簡単なことだけど説明するから見てね。